Which Startup Services To Disable Windows 10
A slow PC bootup is probably the virtually irritating affair faced by Windows users. At that place can be many reasons for a slow booting PC; 1 cause of dull bootup is too many programs and services running in one case Windows 10 loads.
Allow's take a closer expect at some mutual startup programs that slow down Windows 10 from booting and how yous can safely disable them. In addition, we'll wait at how to manage startup programs and how you tin can make up one's mind what program you should or shouldn't allow to outset up.
Why Should You Disable Startup Programs?
If your computer has been booting upwardly slowly, y'all probably take too many programs and services trying to showtime up all at in one case. But you oasis't added whatever programs to your startup, so how do they get there?
Often, programs volition automatically add themselves to the startup. That's why information technology's a good thought to pay attention when installing software and occasionally remove bloatware. That said, non all programs that add together themselves to the startup are junk.
Commonly Found Startup Programs and Services
1. iTunes Helper
If you have an Apple tree device (iPod, iPhone, etc.), this procedure will automatically launch iTunes when the device is connected to the computer. It is an unneeded process, equally yous tin can manually launch iTunes when y'all'd similar, and it is specially unnecessary if you don't take an Apple tree device at all.
ii. QuickTime
QuickTime allows y'all to play and open various media files. The programme is oft required to view web content, specifically videos. But why does it demand to "startup"? Short respond: it doesn't.
3. Zoom
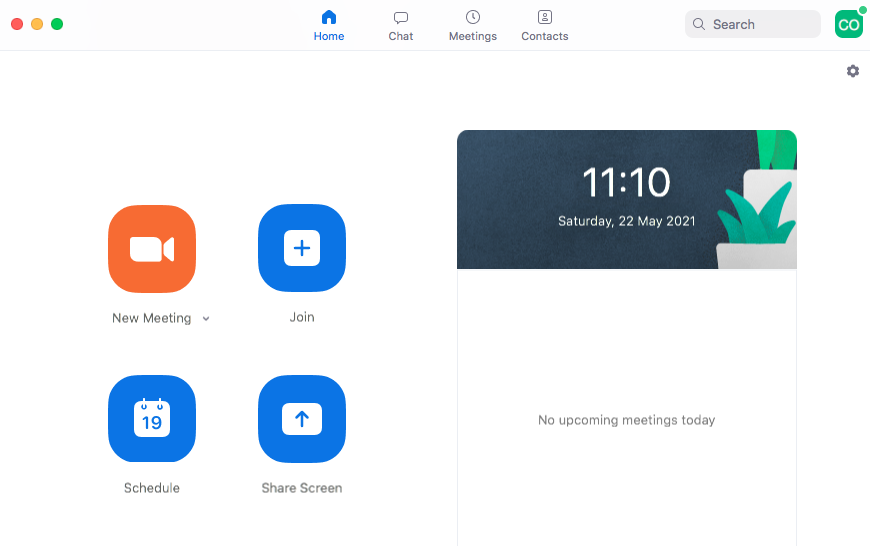
Aye, we all love Zoom. Just, there is no need for it to be a startup program when you can manually launch information technology equally needed to attend meetings. Furthermore, disabling it at startup does not affect Zoom's updates.
4.Adobe Reader
Y'all probably know Adobe Reader as the popular PDF reader on your computer. Although y'all don't need information technology (and in that location are nifty culling PDF readers), Adobe Reader is still the program of pick for many. Why it "needs" to automatically startup is across me, though. Uncheck.
v.Skype
Skype is an excellent video chat programme—no 1 is arguing that. But do you need it starting up and signing in as soon equally you log into Windows? Probably non.
half dozen. Google Chrome
Did y'all know that for Google Chrome to stay updated and current, you don't need it and its other services to startup? All it does at startup is consume organization resource that Windows could use for faster bootup.
7. Spotify Web Helper
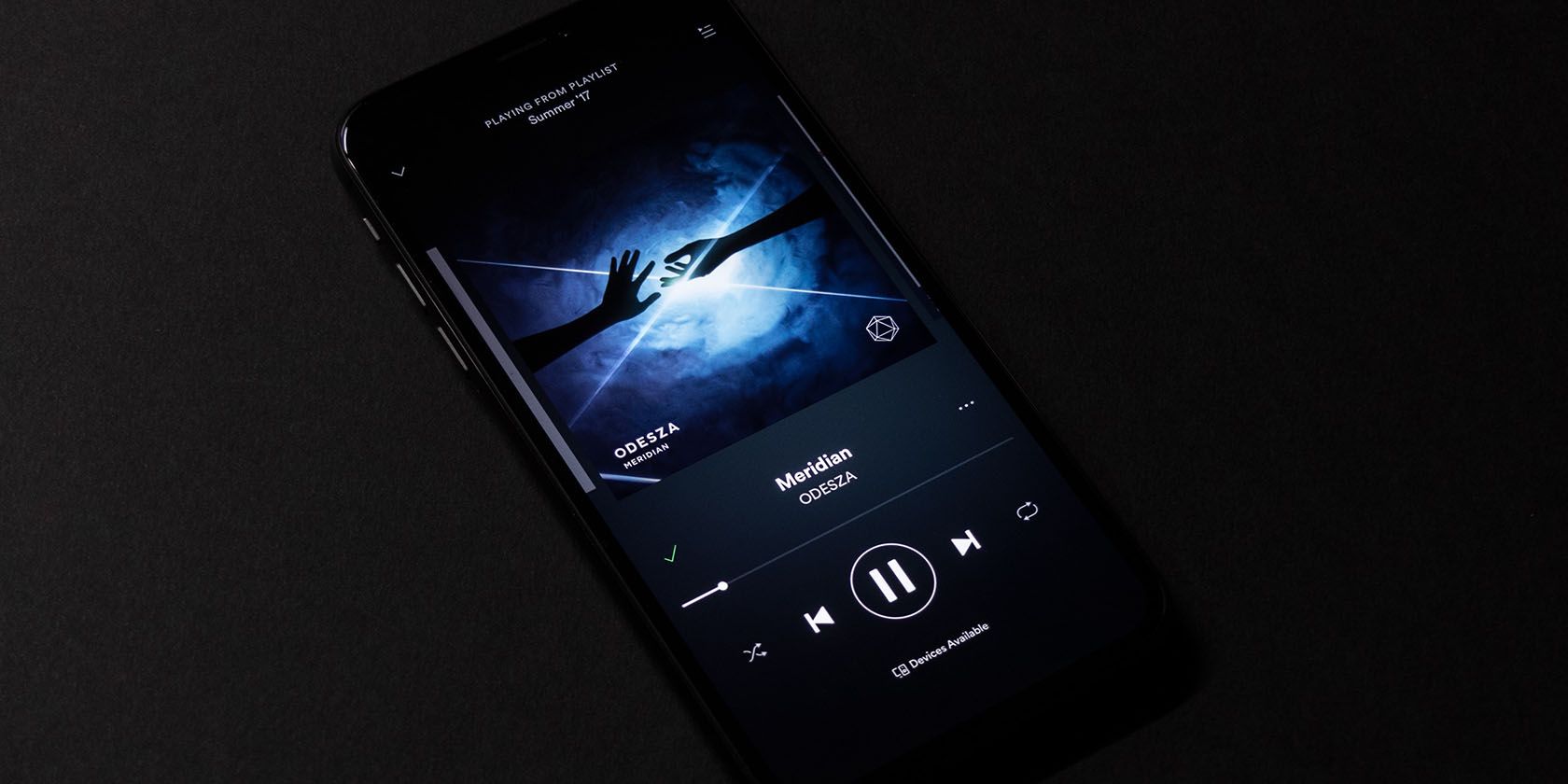
Spotify is a terrific way to detect new music, and with the new Spotify spider web thespian, you don't even need it installed. However, if y'all do have it installed, you might observe this little application in your startup.
It simply allows the Spotify desktop application to communicate with your browser. When a Spotify song is clicked somewhere on the web, it automatically opens up in the desktop application. Is that feature worth the added burden to your bootup time? No.
viii. CyberLink YouCam
If y'all take a webcam, you will probable accept CyberLink's YouCam for your software. Thus, "they" (the manufacturers) feel information technology should automatically startup. And then what does information technology exercise when it starts up? Zilch, except add unneeded processes. Uncheck.
9. Evernote Clipper
We're huge fans of Evernote, and the Spider web Clipper is fantastic. That said, it has e'er been puzzling as to why it gets added to the startup. You can hands disable information technology and use the Web Clipper daily, if non hourly, ground, and you lot volition not face whatsoever issues with it not clipping correctly.
ten. Microsoft Role
Microsoft Part is the most well-known office suite around. Simply what skilful does it do for y'all when starting up? If you disable it, can you yet open any files? Yes. Tin can y'all launch any of the programs manually? Yes. Are there any features that you tin't have advantage of? No. Allowing information technology to starting time up is only a brunt on your system.
Keep in listen that this applies to any alternative office suites as well.
Managing Your Startup Programs and Services
System Configuration is a peachy local tool to use for managing startup applications and services. Yous can launch information technology by typing MSConfig in the Get-go Menu search bar and selecting the Best lucifer.
Alternatively, printingWindows Key + Rto open the Run dialog, inputmsconfig, and press Enter.
As a Windows user, you will also notice that the Startup tab in the System Configuration no longer lists the startup applications. Instead, there is a link pointing you to the Startup tab in the Task Manager, which you lot can as well get to by right-clicking on the Windows Taskbar or with the hotkey combination: Ctrl + Shift + Esc.
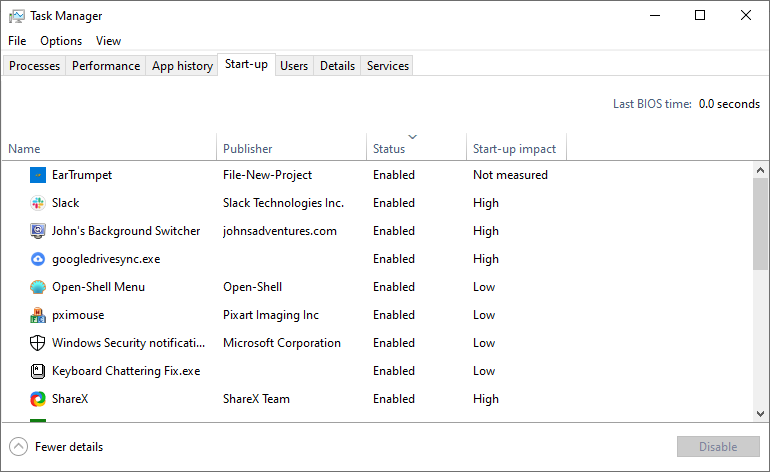
In one case y'all view the Startup tab, you can sort the items by proper name, publisher, status (enabled/disabled), and startup impact (loftier, medium, low).
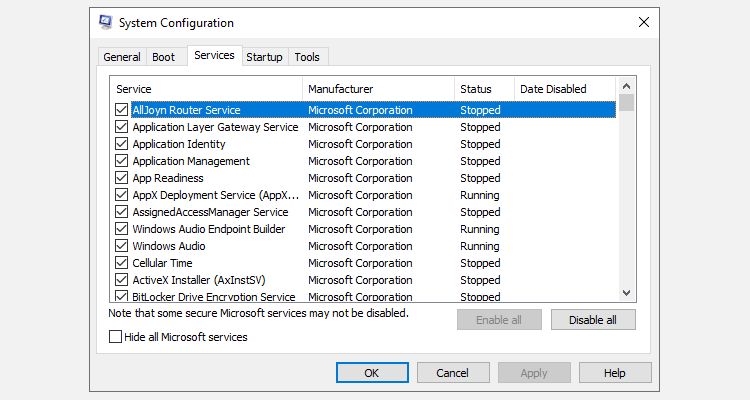
It appears as though to prevent services from starting up, y'all must still uncheck them in Organization Configuration, as stopping them in the Job Manager just stops them at that time, and they will get-go again when the arrangement reboots.
To Keep or Not to Keep
This listing in a higher place is limited to typical applications and services y'all should remove if installed on your PC. You may have more or less depending on the programs you take. For instance, Steam, the popular gaming software, is some other plan that tin can office perfectly without needing to be added to the system startup. There is also plenty of bloatware yous tin can remove in Windows 10.
Suggestions For What You Should Allow to Start-Upwardly
The challenge is determining which programs and services outside of the ones listed in this article should exist enabled or disabled at startup. Below are some guidelines:
- Get out alone anything associated with your antivirus (eastward.one thousand., Avast, Avira, etc.).
- Services and applications for audio, wireless, touchpads (for laptops) shouldn't be disabled.
- Be cautious disabling Microsoft services – know precisely what you lot're doing.
- Applications and services for Intel and AMD should generally stay enabled.
- Cloud sync programs like Dropbox, SugarSync, Google Drive, etc., should startup.
- Anything you lot want to run automatically, without your permission (Think: "fix and forget").
Are yous curious almost some programs that you should let startup, aside from the types mentioned to a higher place? Continue in mind that you want to have as picayune every bit possible starting up, but yous also want to accept advantage of your figurer'south power to launch various programs without the need to do it manually.
Websites to Assist Evaluate a Program
Due to abiding changes in technology, one cannot rely on a unmarried article to determine what all non-essential startup items are. Even with given guidelines, sometimes a service or program is unrecognizable or vague in the description. For those, you demand to turn to websites with a database of applications and services that testify what they are, who makes them, and whether they're necessary for your computer to run correctly. Below is a listing of recommended websites:
- Should I Block Information technology?
- Glarysoft Startup Applications
- Pacman's Portal Windows Startup Programs Database
- PC Pitstop Process Library
Speed Upwards Your PC By Disabling Startup Programs
It's essential to understand that there is a adventure in removing services and programs from the startup. Although many are not needed, many others are. Should you remove something critical to your estimator starting upward, there tin can be negative consequences. We cannot reiterate enough the importance of knowing exactly what to expect upon terminating each service and program from starting.
About The Author
Source: https://www.makeuseof.com/tag/make-windows-start-faster-10-non-essential-startup-items-can-safely-remove/
Posted by: hartmanarks1953.blogspot.com


0 Response to "Which Startup Services To Disable Windows 10"
Post a Comment